
Jeffrey
-
Posts
306 -
Joined
-
Last visited
Content Type
Profiles
Forums
Events
Gallery
Posts posted by Jeffrey
-
-
yes, ULx for NI Labview is compatible with Windows 11 and with LabVIEW up to version 2021 at this time.
Be sure you are using MCCDAQ 6.73 available on our website or this link https://mcc.download.ni.com/downloads/MCCDaqCD/mccdaq.exe
-
I recommend you check your computer's power and sleep settings. Make sure they are set to "Never" sleep/hibernate/shut down.
Also check all your USB Root Hubs settings in the device manager. Power Management tab, Uncheck "Allow the computer to turn off this device to save power."

-
Since you were able to connect to it, I recommend you contact your IT folks for assistance. Perhaps they have set something blocking the connection.
-
Are your computer's TCP/IPV4 settings like this?

Are you using the cable that was included with the E-DIO24, another straight-thru cable, or a cross-over cable?
You can try setting your computer's IP address like this:

to see if this works. Does it?
Lastly, just as a test, have you tried a different computer (this will have to know if the problem is the computer you are using or the E-DIO24)?
Regards,
Jeffrey
-
Hello @kokim,
Sorry no, VBScript is not supported by the Universal Library.
UL supported languages are:
- VB6
- VB.NET
- C#.NET
- C/C++
- Python
Other IDEs may work however they have not been tested and are not supported.
Regards,
Jeffrey
-
What is the serial number of your E-DIO24 please?
-
Have you tried a direct connect?
meaning connect it to your computer's network connector, just to see if it will work there?
-
Hello @burdi49,
I have found the easiest way to get the E-DIO24 to connect to your computer or network is to, First plug in the CAT5 cable between the host computer or network hub/switch, and THEN apply power. Applying the power last insures the device is ready to auto negotiate with the host.
Now run InstaCal. click on "Install" >> Add Board. Click on ENET tab, and Refresh button.
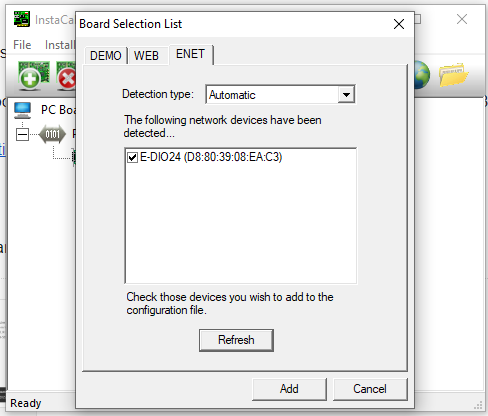
Click on the entry for the E-DIO24, the click on "Add" button.
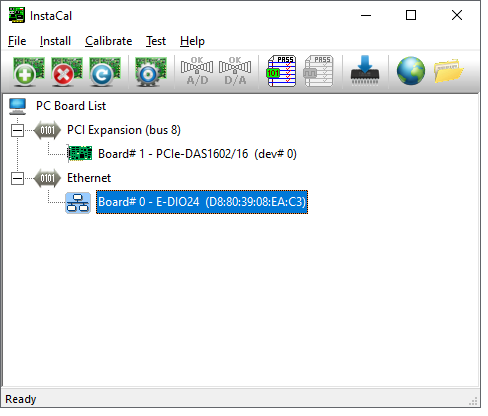
And that's it.
If you have tried other methods or options, you may want to run through the reset procedure found on page 9 of the User's manual (https://www.mccdaq.com/pdfs/manuals/E-DIO24.pdf).
Regards,
Jeffrey
-
Hello Robert,
Here is a general purpose op-amp based comparator schematic for multiple channels:
There are many choices for Op-Amp selection. LM741, LM747 (dual LM741) are just a couple. A quick Google search for "General purpose Op amps" will return a good selection.
Here are a couple links to app notes you may find helpful:
https://www.edn.com/using-an-op-amp-as-a-comparator-here-is-what-you-need-to-know/
https://edn.com/wp-content/uploads/AN-849.pdf
User's manual for the USB-3114: https://www.mccdaq.com/pdfs/manuals/USB-3114.pdf See page 14 or 23 for pin out.
For information on how to program the USB-3114 using the Universal Library, https://www.mccdaq.com/pdfs/manuals/Mcculw_WebHelp/ULStart.htm
From Hardware Reference, click Analog Output Hardware >> USB-3100 Series. the library function to output a User defined value is cbAOut()/AOut()/a_out() for Win32, .NET, or Python for windows respectively.
The above information is by no means complete. Measurement Computing offers suggestions only for additional circuitry. It is the User's responsibility to verify the design of provided circuitry.
Regards,
Jeffrey
-
Hello @Nphelps,
Unfortunately, the CB-7018P (the entire CB-7000 series) is not supported by InstaCal, TracerDAQ nor the Universal Library.
this is the software for the CB-7000 series: https://mcc.download.ni.com/downloads/CB COM Utilities/CBComUtils.ZIP. This is the 7000 utility.
As you have stated, you were successful in getting the CB-7018P to operate on your PC using that software.
MCC does not provide support for Waveshare.
Regards,
Jeff
-
Hello Robert @Montelius,
Unfortunately no, as the documentation states the USB-1616HS-BNC can only be analog triggered using the first channel in the scan.
Thinking outside-the-box, you could set up some number of op-amps, configured as comparators (one for each analog channel you want to use), with each comparator's threshold set to your desired value, wire OR the outputs together, and connect that output to the digital trigger input. In this way you can satisfy your multi-analog input requirement.
To control the thresholds programmatically, you could utilize a USB-3114 (16 analog outputs https://www.mccdaq.com/pdfs/manuals/USB-3114.pdf)
Regards,
Jeffrey
-
Hello @S e a n
Please see the private forum message I have sent you regarding your inquiry.
Regards,
Jeffrey
-
Hi Joe, I sent you a private forum message earlier this week on this topic. Please check your emails.
Thanks,
Jeffrey
-
Hello @Jon Hall
I'm sorry but Measurement Computing has a firm policy of not releasing any schematics as these are deemed proprietary information.
The recommended method for diagnosing and locating faulty solid state relay(s) is to use a test program capable of exercising the digital IO device (such as the PCI-DIO24, PCIe-DIO24, etc.) controlling the SSR-RACK24.
If you are using a USB-DIO24/37 series, you can use DAQami to individually test each relay.
If you don't have one or can't create a diagnostic app, here is a free diagnostic tool you can use: https://mcc.download.ni.com/downloads/example_programs/Diagnostics/DAQWare DIO.msi
Regards,
Jeffrey
-
Hello @Tbybee
I'm sorry but Measurement Computing no longer provides repair services for the USB-DIO96H.
Best regards,
Jeffrey
-
Moving this conversation to a private forum message....
-
Hello @Snater
Given: (https://mccdaq.github.io/daqhats/overview.html#mcc-128)

For your analog signals, connect the positive to CH 0 In (for example) and you only need connect the other wire (the return) to AGND (analog ground).
Internally, these devices are designed such that all the analog grounds are ganged together, and all the digital grounds are ganged together, and and at some node, they are tied together. The premise is if you group the 2 different grounds and tie them together in a particular order on their way off the board (to the Raspberry Pi's ground), you keep a more quiet analog ground.
The only time you need to use the DGND is if you access the Clock and/or Trigger.
Regards,
Jeffrey
-
OK, so now we know for sure it's a USB-TC. that serial number though valid tells me it is an older device (not that that matters).
For the Win 7 system:
In the device manager, a USB-TC should never show up as a DAS component. it should show up in your HID (Human Interface Device) list.
the "?" is correct in the Icon, MCC never picked an icon for DAS Components so it Windows uses the default icon. Sadly, it includes a question mark which just confuses things for folks.
The exclamation mark in a yellow dot does mean there is a problem (but you already knew that).
The problem is your system has some level of corruption. How it got there I don't know. Recommendations are to run a virus scanner, revert to an earlier restore point, or run windows installer to repair the system.
In addition to the above, I recommend you uninstall all measurement computing software, delete any residual files and folders. There is a hidden folder you will also need to purge. Open your file explorer, and in the search bar, enter:
c:\programdata and press 'Enter'
There will be a Measurement Computing folder, delete this as well.
This is more you can delete, but it involves running the registry editor and purging the Measurement Computing keys. Doing this is not for the faint of heart. It can leave you with a non-viable system, and directions for how to do that are beyond the scope of a forum post. This is also something for your IT folks.
Unplug any MCC products from your system.
I would now download and install a fresh copy MCCDAQ.exe version 6.73 (https://mcc.download.ni.com/downloads/MCCDaqCD/mccdaq.exe).
Follow the on screen prompts and after the reboot, plug the USB-TC back in to one of the rear USB ports. Let me know how it goes.
Regards,
Jeffrey
-
10 minutes ago, Frankliu said:
How can I export the data that I can plot the curves in Matlab or Excel?
While in TracerDAQ after the acquisition , use the Save As option to save the data as .txt or .csv format. Both can be used by MatLab or Excel.
8 minutes ago, Frankliu said:How can I setup the record time for TracerDAQ if I want to record in 5 minutes or no time limited?
TracerDAQ can only be configured to operate for a limited or set duration/time each time the user clicks the 'Start' button.
By "...in 5 minutes..." if you mean does TracerDAQ have the ability to have a scheduled start time, it does not.
Regards,
Jeffrey
-
Hello @PSU A
That is not possible because the USB-2408 series does not include a feature/connection for external clocking.
Perhaps the solution is to use the USB-2416 instead since it has twice the analog inputs of the USB-2408, and is feature compatible.
Regards,
Jeffrey
-
Hello @EverardoCova
Let's first find out where the problem really is:
Just as a test, use another computer Windows 7 or newer OS, preferrably one that has never have InstaCal or a USB-TC installed. Then, install InstaCal 6.73 (https://mcc.download.ni.com/downloads/InstaCal/icalsetup.exe). Plug in the USB-TC. Does it show up in InstaCal as a USB-TC or USB-2020?
What is the serial number of the USB-TC?
-
Hello @Frankliu
Start with the MCCDAQ.exe download: https://mcc.download.ni.com/downloads/MCCDaqCD/mccdaq.exe
This quick start guide will also be of benefit to you: https://www.mccdaq.com/pdfs/manuals/QS-MCCDAQ.pdf
Regards,
Jeffrey
-
Sorry, there is no Linux support for that product.
-
Hello @malanskas
Those vi's are part of the now obsolete Universal Library for LabVIEW. It was discontinued about 2008 and was designed to operate in 32 bit versions of LabVIEW.
Of course you can still download and use those vi's, however they are no longer supported.
Here is the link: https://mcc.download.ni.com/#Archive/UL-LabVIEW/LabVIEW legacy 6.0-8.2.0 (unsupported)/
Be sure and read the ReadMe.txt for additional installation information.
Notes:
- The UL for LabVIEW will not install on 64 bit versions of LabVIEW.
- You can use Windows 32 or 64 bit versions.
- You do need to have installed InstaCal (6.73 is the latest version).
- The UL for LabVIEW has not been tested with any versions of LabVIEW newer than 8.2, Windows XP, or any MCC products released after 2006
- Measurement Computing offers NO support.
Regards,
Jeffrey




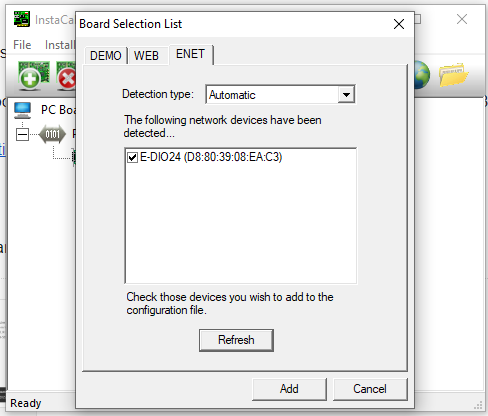
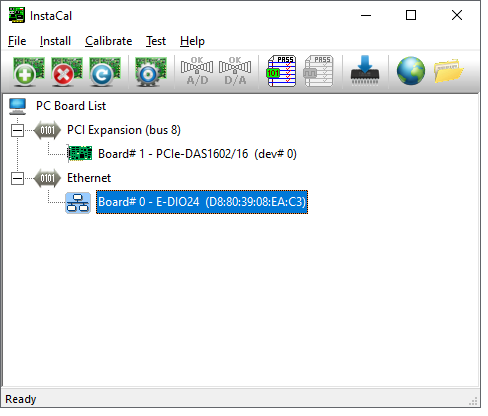




Use MCC 172 as normal analog inputs instead of IEPE input
in Data Acquisition (DAQ) & Data Logging
Posted
Sorry no, the MCC 172 is AC coupled meaning it cannot make DC voltage measurements like a typical 24 bit ADC.
AC cutoff frequency -3 dB: 0.78 Hz, -0.1 dB: 5.2 Hz max